Rallywereld organiseert haar rally’s vrijwel uitsluitend nog met digitale controles. Onze Rallywereld-app is echter ‘hybride’! De laatst geregistreerde controle kan je zelf verwijderen en er is een mogelijkheid om op dat ene scherpe driehoekje toch nog een fysieke controle neer te zetten. Deze controle kan je dan handmatig op je telefoon invullen.
Leuk? Jazeker!
RALLYWERELD APP
DOWNLOADEN
De RallyWereld app kan worden gedownload in de Apple App Store of Google Play Store.
Zoek naar ‘RallyWereld’ met het rode icoon zoals hier rechts afgebeeld;
OPSTARTEN
Zodra de app is opgestart kan bovenin een ‘identificatie’ worden ingevuld bij “Equipe”. Doorgaans zal dit het e-mailadres van de gebruiker (navigator) zijn, echter kan de organisatie er ook voor kiezen om persoonlijke codes te gebruiken voor de deelnemers. Deze codes zullen dan voor de start bekend worden gemaakt.
EVENEMENTEN
Als een juiste ‘identificatie’ bij “Equipe” is ingevuld verschijnen evenementen in beeld welke op elke moment gereden kunnen worden. Het logo van het evenement en de organisator staan bij de evenementen vermeld.
 ROUTES
ROUTES
Bij het openen van een evenement laden de beschikbare routes. Routes kunnen bijvoorbeeld per dagdeel of per klasse zijn opgedeeld door de organisatie; deze ervaring kan daarom per evenement verschillen. Indien er meerdere routes zijn om te rijden kan rechtsboven op het gebruiker-locatie icoon worden geklikt om de routes te sorteren op afstand naar de start. De route waarvan de start het dichtstbij ligt zal nu bovenaan in de lijst komen.
MENU ONDERIN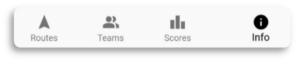
Onderaan de routes staan 2, 3 of 4 knoppen met informatie over;
- Routes: de lijst met routes welke gereden kunnen worden in het evenement.
- Teams: een lijst met deelnemers aan het evenement.
- Scores: een overzicht van uitslagen óf de scores van de equipe zelf.
- Info: meer informatie over het evenement, eventueel tijdschema of contactgegevens.
DE ROUTE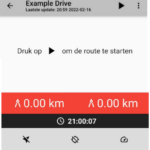
Bij het selecteren van een route opent het routescherm. Het merendeel van dit scherm wordt tijdens het rijden gebruikt als ‘controlekaart’ om gevonden controles in op te slaan.
Met de knop kan de route worden gestart; en vervolgens met weer gepauzeerd.
Met het starten en stoppen van een route geeft de gebruiker zelf aan of er van GPS gebruik gemaakt mag worden. Een exacte GPS locatie is tijdens het gebruik van de app nodig om onderweg controles te tonen, tijden te registeren en eventueel achteraf een gereden route met uitleg te publiceren. Na afloop of tijdens pauzes is GPS niet (meer) nodig en kan dit dus worden gestopt.
Let op: bij het eerste keer starten van een route wordt gevraagd of locatiegegevens van het toestel gebruikt mogen worden; dit dient te worden geaccepteerd. Zonder locatie gegevens weet de app niet waar het toestel zich bevindt en kunnen géén controles worden getoond.
NAVIGATIE FUNCTIES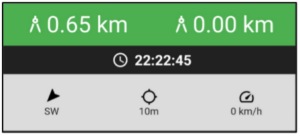
Onderin het routescherm kunnen verschillende navigatie functies worden getoond. De organisatie kan er voor kiezen deze in of uit te schakelen per route. De ervaring kan dus per evenement (of route) verschillen.
Zodra de route wordt gestart zal de afstandsmeter onderin groen worden en komt het kompas, de GPS nauwkeurigheid en snelheid in beeld.
De afstandsmeter bestaat uit twee delen en kan op nul worden gezet door de linker afstand lang of rechter afstand kort aan te tikken.
In de zwarte balk onder de afstandsmeter kunnen een klok en stopwatch worden weergegeven. De klok geeft altijd de huidige tijd aan, de stopwatch kan door de organisatie worden gestart en gestopt bij specifieke controles.
Het kompas toont de richting waarin de gebruiker beweegt.
De GPS nauwkeurigheid geeft de kwaliteit van het signaal aan. Indien de nauwkeurigheid groter is dan 50 meter zal de app géén controles tonen en komt de melding ‘Weak GPS’ in beeld. Zorg dat het toestel minstens ter hoogte van het dashboard is geplaatst en controleer of er andere apps aan staan die het GPS signaal wellicht verstoren (Google/Apple Maps, Flitsmeister). Indien het signaal slecht blijft kan het helpen om het toestel en de app opnieuw op te starten.
Indien de nauwkeurigheid groter is dan 50 meter zal de app géén controles tonen en komt de melding ‘Weak GPS’ in beeld. Zorg dat het toestel minstens ter hoogte van het dashboard is geplaatst en controleer of er andere apps aan staan die het GPS signaal wellicht verstoren (Google/Apple Maps, Flitsmeister). Indien het signaal slecht blijft kan het helpen om het toestel en de app opnieuw op te starten.
MENU BOVENIN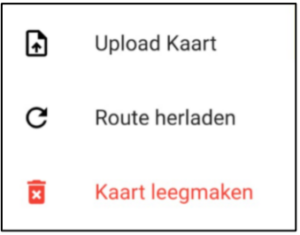
Rechtsboven in het routescherm zit een menu onder de drie puntjes;
- Upload kaart: voor het handmatig uploaden van de gevonden routecontroles.
- Route herladen: om de route(punten) opnieuw te laden of te verversen.
- Kaart leegmaken: om alle gevonden routecontroles te verwijderen.
CONTROLE GEVONDEN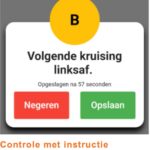
Tijdens het rijden toont de app routecontroles met een eventuele instructie. Hiervoor dient het toestel op de juiste locatie en in sommige gevallen zelfs in de juiste richting te bewegen. De organisatie bepaald vooraf waar deze controles staan en hoe(vaak) ze gevonden kunnen worden.
CONTROLE ACTIES
Standaard kunnen controles worden genegeerd of opgeslagen op de route-controlekaart.
Het negeren van een controle is bijvoorbeeld praktisch indien de gebruiker (nog) niet weet of de controle wel juist is. Om de controle opnieuw in beeld te krijgen dient de gebruiker een aantal meter (e.g. 25) terug te rijden, om vervolgens opnieuw de controle aan te kunnen doen.
De organisatie kan per controle kiezen voor een van de volgende opties qua acties;
- De controle kan worden genegeerd of opgeslagen. [Negeren] [Opslaan]
- De controle kan alleen worden opgeslagen. [Opslaan]
- De controle wordt direct opgeslagen bij het aandoen ervan. [OK]
- De controle is niet zichtbaar voor een deelnemer (maar wordt direct opgeslagen bij aandoen).
Boven de actie knoppen staat de standaard actie; indien de gebruiker niets doet zal de benoemde actie automatisch worden uitgevoerd.
EXTRA INFORMATIE BIJ CONTROLE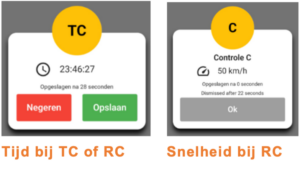
Naast de optionele instructie kan ook de lopende tijd, een stopwatch of snelheid bij de controle worden getoond.
Daarnaast kan de organisatie er voor kiezen om een afbeelding of zelfs een link naar een website te plaatsen (e.g. voor meer informatie over de omgeving of een bulletin).
CONTROLES TERUGZIEN / VERWIJDEREN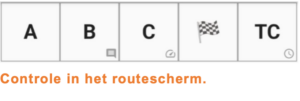
De gevonden controles komen in het routescherm te staan in de volgorde waarin ze zijn opgeslagen. Rechts onderin het controle hokje staat ook een icoon om aan te geven of er extra informatie bij de controle zichtbaar was zoals een instructie, snelheid of tijd.
De hokjes kunnen worden aangetikt om de controle en extra informatie terug te zien.  Tevens bestaat de optie om de laatst gevonden controle te verwijderen van de controlekaart indien de gebruiker deze per abuis heeft opgeslagen.
Tevens bestaat de optie om de laatst gevonden controle te verwijderen van de controlekaart indien de gebruiker deze per abuis heeft opgeslagen.
Let op: het wel of niet kunnen verwijderen kan de organisatie per controle instellen. Zo zullen er meestal ook controles tussen zitten die niet verwijderd kunnen worden; dit heeft dezelfde functie als een traditionele stempel.
OPTIONEEL: HANDMATIGE CONTROLES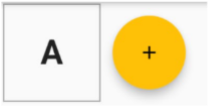
In sommige routes kan het voorkomen dat de organisatie zowel digitale als fysieke controles toepast. In dat geval zal er op de controlekaart een knop staan om handmatig controles toe te voegen aan de controlekaart. De organisatie kan nog steeds zien waar (en hoe laat) deze handmatige controle is toegevoegd door de gebruiker.
CONTROLE BENADEREN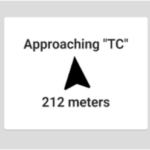
Naast het aandoen van controles kan de app ook een indicatie geven dat er een controle aankomt. In dat geval komt er een melding in beeld waarbij een pijl in de richting van de aankomende controle wijst. Daarbij zal ook de afstand aftellen totdat de gebruiker binnen de straal van de daadwerkelijke controle is.*
Deze functie wordt bijvoorbeeld gebruikt om aan te kondigen dat de gebruiker een start RP of TC nadert. Ook kan de organisatie deze functie gebruiken om een gebruiker naar een controle te ‘lokken’. Als laatste zien we ook totaal nieuwe systemen met deze toepassing (e.g. blinde punten – vrije route).
* De organisatie kan zowel de pijl als de afstand onafhankelijk van elkaar aan/uit zetten.
RESULTAAT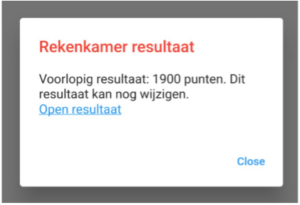
Aan het einde van de route zijn er twee mogelijkheden om tot een score te komen;
- De organisatie zorgt dat direct na het opslaan van de laatste controle de score in beeld komt.
- De gebruiker kan zelf de kaart uploaden (menu rechtsboven) om de score te ontvangen.
Indien de organisatie dit toelaat zal de score direct in beeld verschijnen. Het kan zijn dat de organisatie pas op een later moment de uitslagen bekend wil maken en derhalve de scores geheim houdt.
Zodra de score in beeld komt kan worden doorgeklikt naar het resultaat. Dit geeft een overzicht van de gevonden controles, gereden route en de gemaakte fouten

